
by Paul Carson 04/14/2023
Setting up a Power BI Workspace
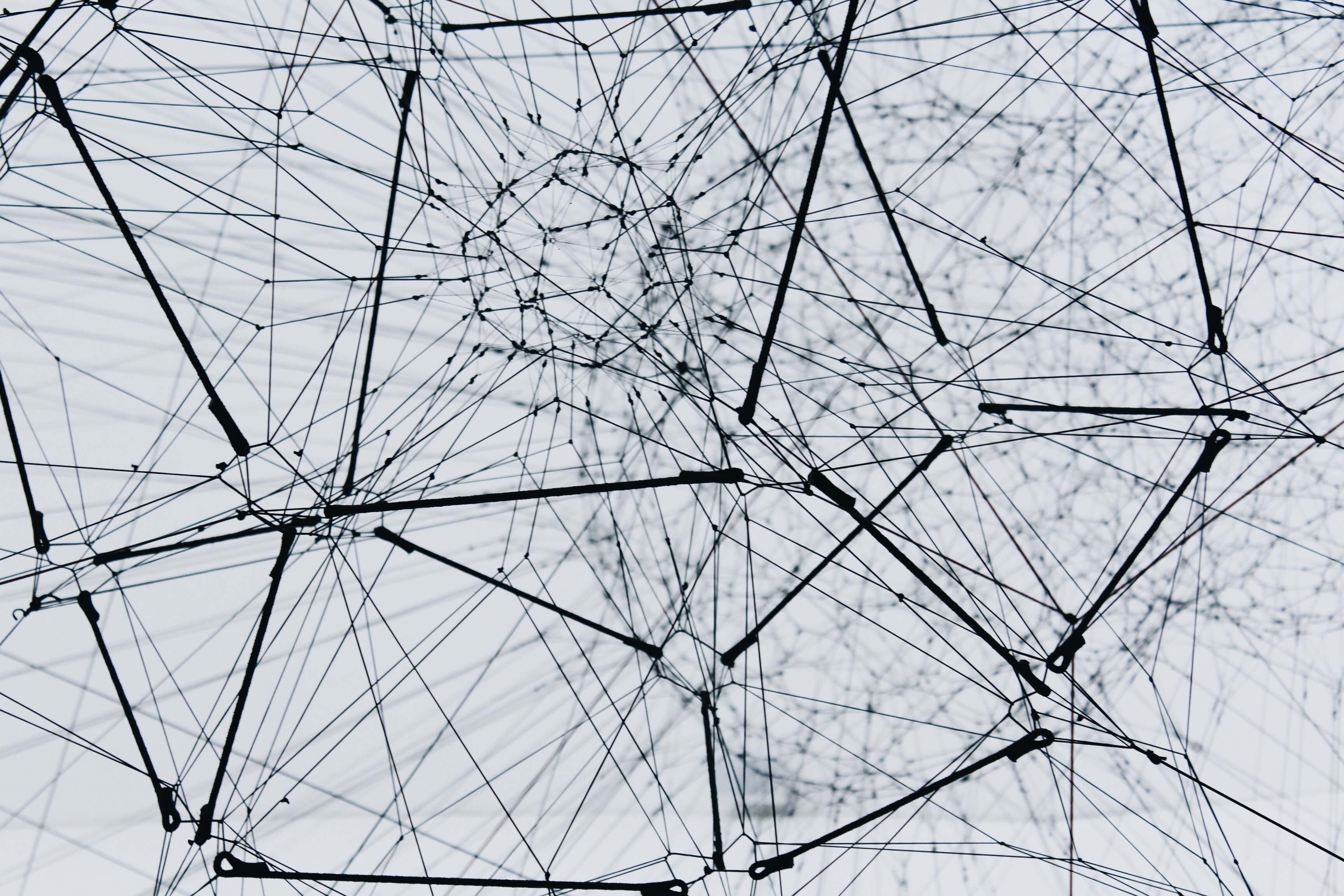
Introduction
In our Power BI series, we have covered the process of gathering initial requirements from the CEO, connecting to a data source (SQL Server), determining how to create relevant measures and columns based on the data we have, and creating a data model. We have developed a report based on these items, and now it's time to set up a platform for publishing and allowing users to see and interact with the report. In this article, we will walk you through setting up a Power BI workspace, managing user permissions, and organizing content within the workspace.
Creating a new workspace
To create a new Power BI workspace:
- Sign in to the Power BI Service at [https://app.powerbi.com](https://app.powerbi.com).
- In the left-hand menu, click on "Workspaces."
- Click on the "Create a workspace" button.
- Enter a name and description for your workspace, and then click "Save."
Inviting members and managing permissions
After setting up the workspace, you'll want to invite members and manage their permissions, ensuring that users can only access the reports and data relevant to their roles. Power BI allows you to set permissions at a granular level, adhering to the principle of least authority. You can also use Active Directory (AD) groups to manage user access more efficiently.
To invite members and manage permissions:
- In the workspace, click on the "Access" tab.
- Type the email address or name of the person or group you want to add.
-
Choose a role for the member:
- Admin: Full control over the workspace, including inviting and removing members.
- Member: Can view, edit, and delete content within the workspace.
- Contributor: Can add and modify content but cannot delete it.
- Viewer: Can view content but cannot make changes.
- Click "Add" to send an invitation.
Organizing content within the workspace
To keep your workspace organized and easy to navigate, it's important to manage the content effectively. You can use folders, called "Apps," to group reports, dashboards, and datasets. This not only helps with organization but also allows you to manage permissions at the App level.
To create an App:
- In the workspace, click on the "Apps" tab.
- Click on "Create app."
- Enter a name and description for the app, and then click "Next."
- Select the content you want to include in the app, such as reports, dashboards, and datasets. You can also choose to show or hide specific visuals within reports.
- Configure access permissions for the app. You can grant access to individual users, AD groups, or the entire organization.
Conclusion
Setting up a Power BI workspace is a crucial step in the process of sharing and managing reports and dashboards within your organization. By creating workspaces, managing user permissions, and organizing content effectively, you can ensure that users have access to the data they need while maintaining security and control over sensitive information.